- Accelerate Workflows and Craft Better Stories With Adobe Creative Cloud Video and Audio Applications. Introducing Adobe Stock audio in Premiere Pro. Eric Philpott June 16, 2020. Today we're excited to announce a major update across Creative Cloud. For video, the new release includes Adobe Stock audio integration in Premiere Pro.
- Adobe has launched new beta versions of Premiere Pro, Premiere Rush and Audition designed specifically for the Apple M1 ARM-based chipsets. Remember, they are beta versions, so not everything is fully working yet, but the new Adobe updates are designed to take advantage of the improved performance and energy efficiency that Apple's new M1.
- From where to download premiere pro to how to export your final video and fix missing files errors. Next you also get useful documents like a short key map and a illustration of a way on organizing files, which is one of the most important things of video editing.
What you learned: In the Project panel, preview clips and make partial clip selections, then use Automate To Sequence
Amazing Premiere Pro templates with professional graphics, creative edits, neat project organization, and detailed, easy to use tutorials for quick results.
Maximize the project panel
Adobe Story Premiere Project
- Double-click the name of the Project panel to maximize the panel group.
Switch to Icon view
- Click the Icon view button to set the Project panel to Icon view.
Change the size of clip icons
Adobe Premiere Pro Forum
- Drag the Project panel Zoom slider to set the icon size for clips. The icons will be used to play video, so make them large enough to see the clip contents.
Watch microsoft movies on ipad. Review clip contents and add In and Out points
- Single click a clip to select it and reveal its timeline and playhead.
- While a clip is selected, use the J, K, and L keys to play the contents.
- Hover the pointer over a clip without selecting it to quickly preview visuals.
- Press I to mark an In point or O to mark an Out point for a clip at the currently displayed frame to define a partial selection.
Set clip order in the Project panel
In the Project panel, drag clips into the order you would like to add them to a sequence, from left to right, top to bottom.
Select the clips in the Project panel
The order clips are selected in the Project panel is the order they will be added to a sequence:
- To select all the clips in the order they are already organized, press Command+A (macOS) or Ctrl+A (Windows).
- Drag a rectangle (marquee selection) across a range of clips to select them.
- Select one clip, then hold Shift while selecting another clip to make a list selection.
- While holding Command (macOS) or Ctrl (Windows), click to select or deselect multiple clips in the order you would like them to be added to the sequence.
Edit the clips into a sequence
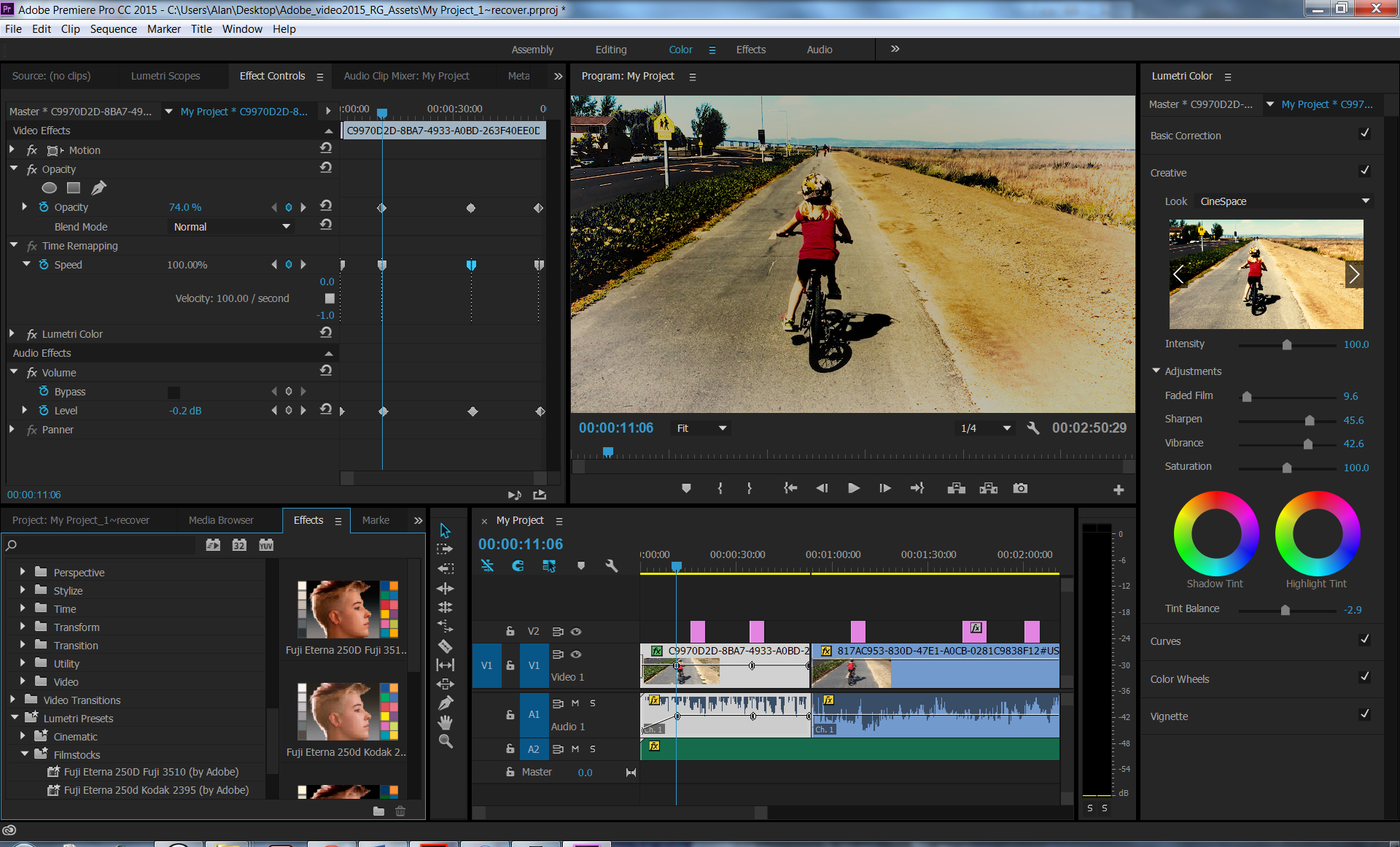
Adobe Story Premiere Pro Download
- You can drag the selected clips into an existing sequence.
Adobe Story Premiere Pro Download
- You can drag the selected clips into an existing sequence.
Automate to Sequence
For more nuanced editing options, select clips in the Project panel in the order you would like to add them to a sequence, and click Automate To Sequence.
- Choose sequential placement or to add clips at the location of unnumbered markers (if you have added them to the sequence).
- Specify a clip overlap for transition effects.
- Select an option to automatically add video or audio transitions.
Click OK to edit the clips into the current sequence.
Tip: The clip that is selected first in a group of selected clips is used to define the settings for the new sequence. If you're working with mixed format clips, create the sequence, check the settings, and then add the other clips rather than risking choosing the wrong clip first. Imaging encrypted drives.

